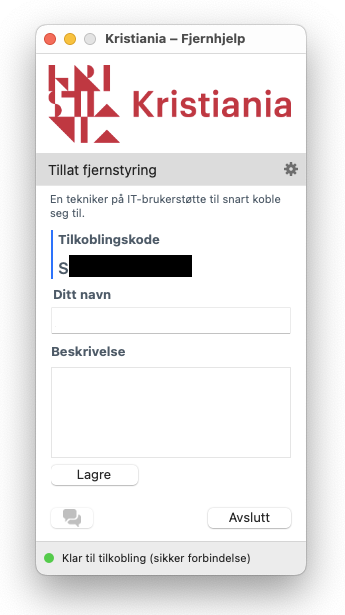Direkte hjelp med fjernstyring
Alle Kristiania-maskiner har programmet Teamviewer Kristiania installert. Søk etter det nede ved Start-menyen (Windows) eller oppe til høyre (Mac).
For studenter og private maskiner:
Last ned fjernstyring for IT-brukerstøtte her.
Har du en Windows maskin så er det bare å trykke på den nedlastede filen og kjøre programmet etter at det er lastet ned. Når det står "Ready to connect" nederst så er fjernstyringen klar til tilkobling.
Har du Mac må du godkjenne programmets tilgang til å vise skjermen din og styre musepekeren. Sitter du på en Mac satt opp av Kristiania, så kan du hoppe til steg 4.
I nyeste versjon av MacOS vil noen av disse menyene se annerledes ut, men samme steg må gjøres.
1. Start med å laste ned programmet i lenken over. Du vil bli spurt om du tillater dette.
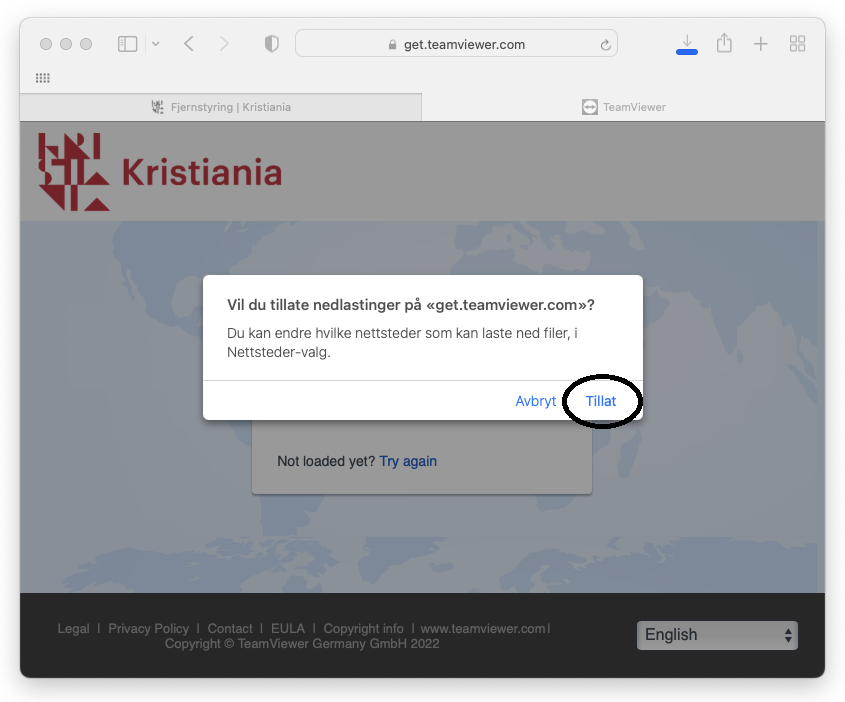
2. Åpne Teamviewer Quicksupport fra Nedlastinger.
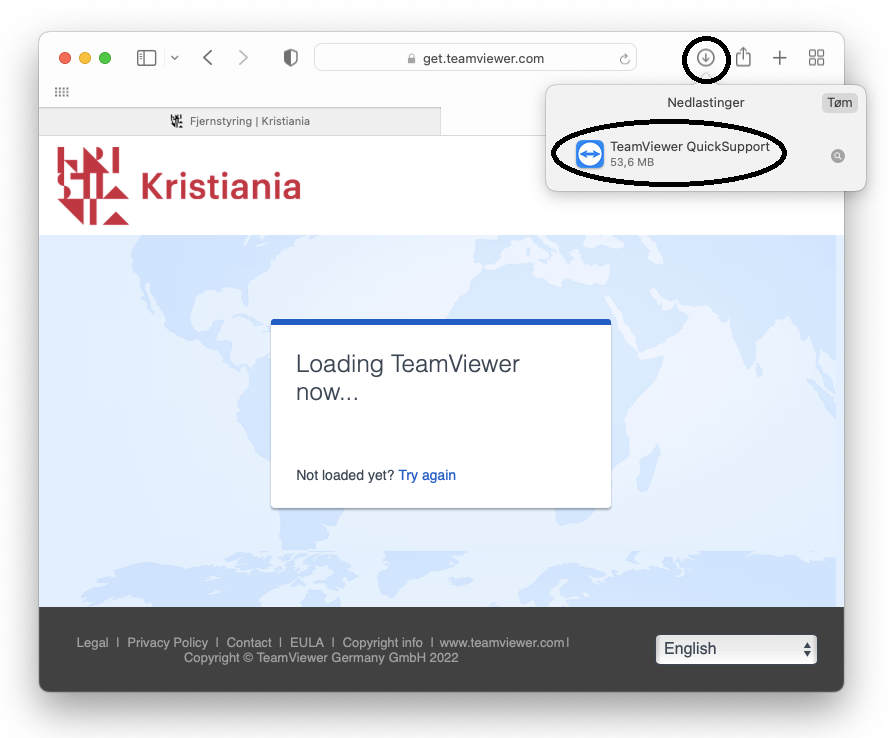
3. Godkjenn åpningen av filen.
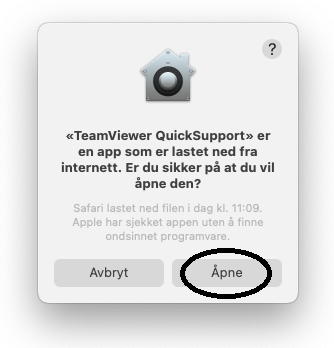
4. For Kristiania-maskiner: Du finner programmet Teamviewer Kristiania ved å søke via forstørrelsesglasset oppe til høyre.
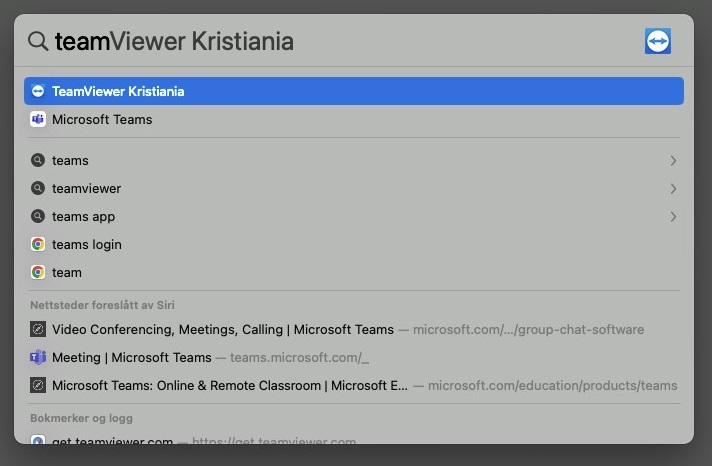
5. Du vil bli bedt om å godkjenne retningslinjene for bruk av programmet.
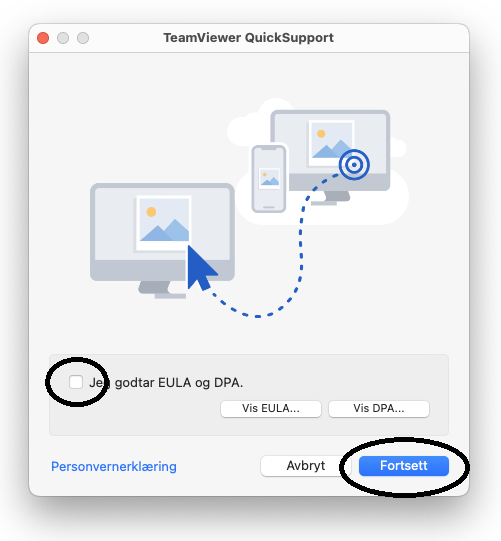
6. Nå kan du åpne Systemvalg.
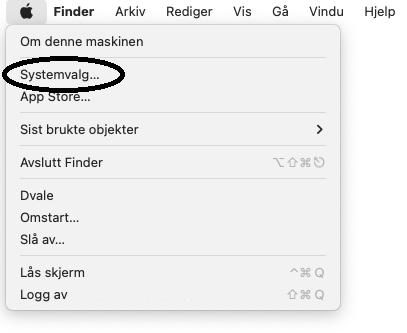
7. Gå inn på Sikkerhet og Personvern.
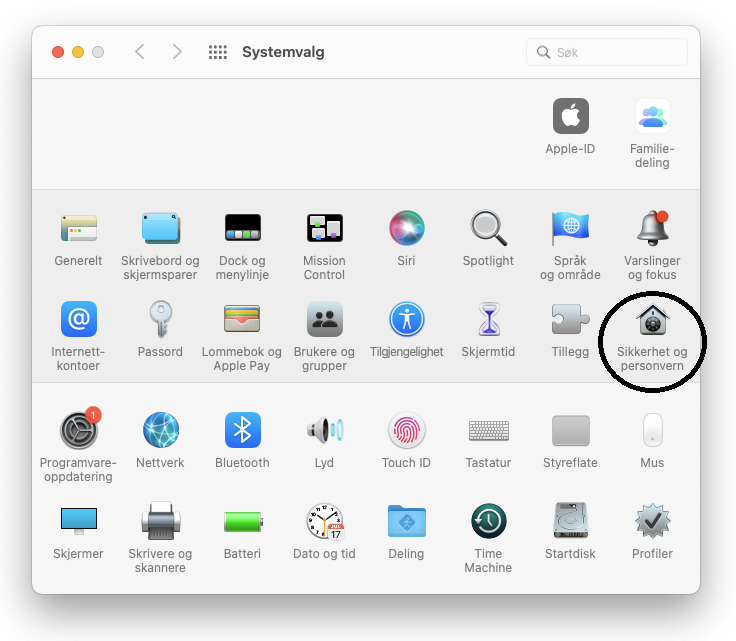
8. Velg Personvern – Skjermopptak og huk av for Teamviewer Kristiania/Quicksupport.
Om du ikke får huket av på menyen, så må du låse den opp via hengelåsen nede til venstre.
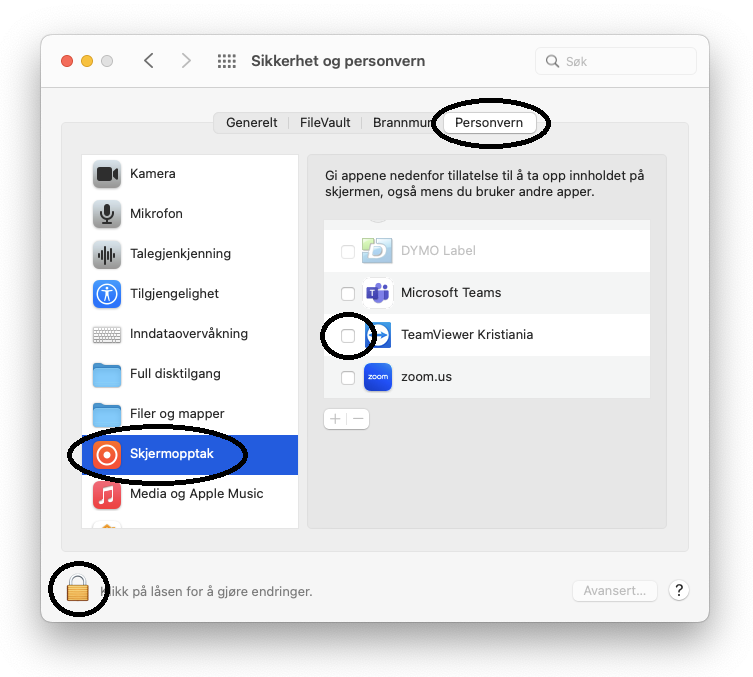
9. Du vil få opp en melding om at Teamviewer må startes på nytt.
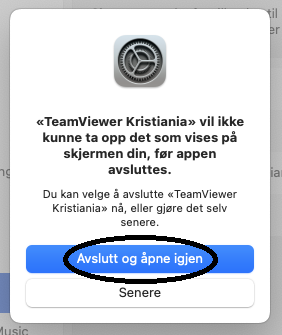
10. Du må så godkjenne retningslinjene en gang til.
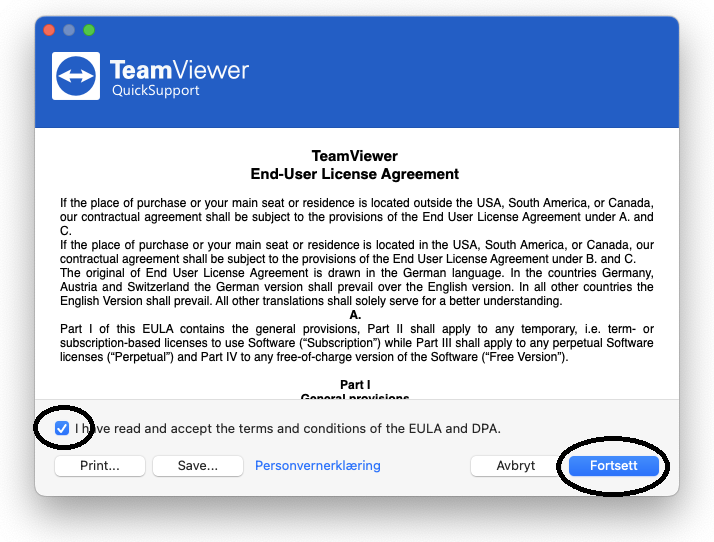
11. Gjør samme avhukingen men inne på Tilgjengelighet.
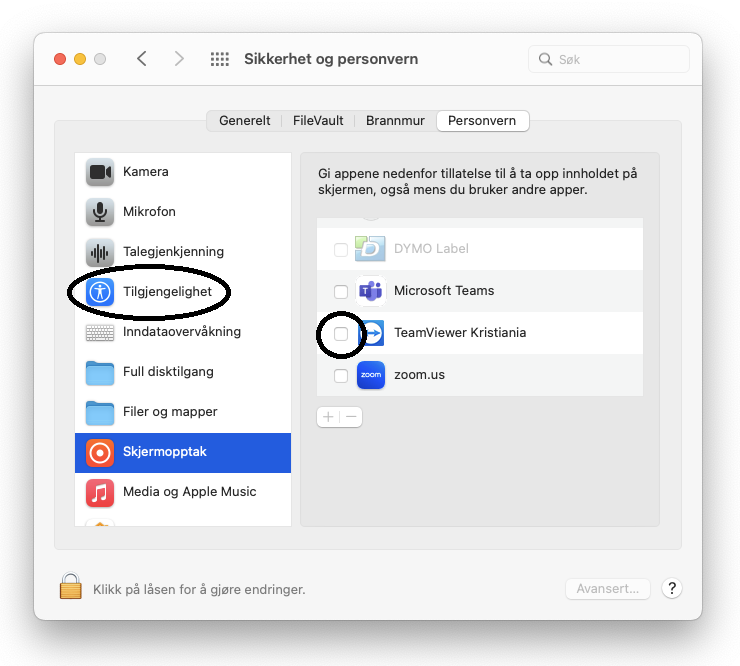
12. Mac'en din er nå klar til fjernstyring.