GlobalProtect på Mac
Innholdsfortegnelse:
Installer GlobalProtect på Mac
For at GlobalProtect skal fungere MÅ DU underveis inn i Systemvalg og godkjenne systemtillegg. Hvis du ikke gjør dette vil ikke GlobalProtect fungere.
Denne veiledningen tar utgangspunkt i macOS 11 Big Sur. Andre utgaver av macOS kan se litt annerledes ut, men vil i hovedsak oppføre seg på samme måte. Vi anbefaler at man alltid er oppdatert med siste versjon av macOS så langt det lar seg gjøre.
Følg veiledningen nøye for å unngå feil.
- Last ned GlobalProtect-installasjonsfilen her: GlobalProtect for Mac
- Når nedlastingen er ferdig, dobbelklikk på filen for å åpne den.
- Gå igjennom installasjonen. Kryss også av for valget «GlobalProtect System extensions» underveis. Logg inn med passordet på maskinen din når den ber deg om det.
- Dersom det kommer opp et varsel om «Systemtillegg blokkert» så trykk på knappen «Åpne Sikkerhet-valgpanel» og se nederst at det står at «Systemprogramvare fra utvikleren “Palo Alto Networks” ble blokkert ved innlasting» og trykk deretter på knappen «Tillat». Lukk deretter Systemvalg.
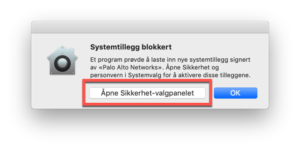
Systemvalg-varsel i macOS Catalina 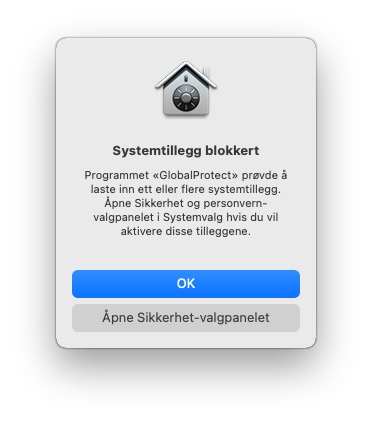
Systemvalg-varsel i macOS Monterey 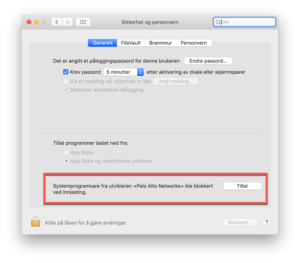
Systemvalg-skjermen for å godkjenne systemutvidelser - Lukk installasjonen.
- Se etter en liten klode i menylinjen øverst på skjermen din og klikk på den.

- I feltet «Portal Address» skriver du inn «vpnstudent.kristiania.no» og klikker så «Connect».
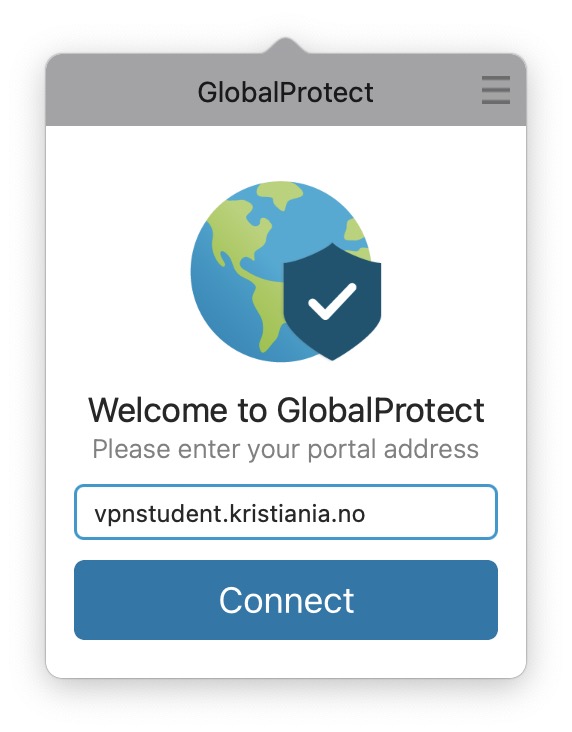
- På brukernavn og passord skal du skrive inn «[brukernavn]@egms.no» og passordet ditt og klikk «Sign In».
- Dersom det kommer opp varsel om at «GlobalProtect vil filtrere nettverksinnhold» må du tillate dette.
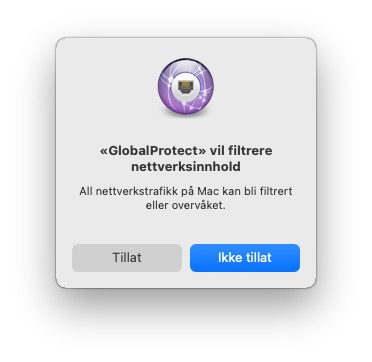
- Den vil jobbe litt, og deretter si at du er «Connected». Legg også merke til at kloden i menylinjen er blitt svart og har fått et lite skjold på seg. Dette betyr at du er koblet til. For å koble fra klikker du på GlobalProtect i menylinjen og så på den store knappen med «Disconnect».

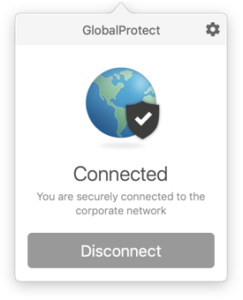
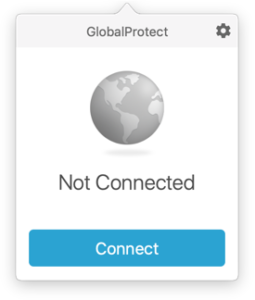
Fjern GlobalProtect på Mac
Denne veiledningen viser deg hvordan du avinstallerer GlobalProtect fra Mac-en din.
- Last ned GlobalProtect-installasjonsfilen her: GlobalProtect for Mac
- Når nedlastingen er ferdig, dobbelklikk på filen for å åpne den.
- På side to av installasjonen må du fjerne krysset på «GlobalProtect» og krysse av for «Uninstall GlobalProtect» i stedet.
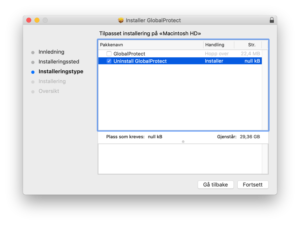
- Fullfør avinstallasjonen. Hvis du skal installere GlobalProtect på nytt kan du beholde installasjonsfilen istedenfor å kaste den hvis den spør om det.
Hvis du skal installere VPN-en på nytt, gå tilbake til punkt 3 i veiledningen.
Feilsøking
Står fast på «Kobler til…»
Gjelder: GlobalProtect på Mac
Dersom GlobalProtect står fast med meldingen «Kobler til…» så har du sannsynligvis glemt å tillate systemtillegget under installasjonen. (Se punkt 4) Dersom det er mindre enn 30 minutter siden du installerte GlobalProtect så holder det å åpne Systemvalg, gå til «Sikkerhet og personvern» og se nederst på fanen «Generelt». Der skal det fortsatt stå en knapp for å tillate systemtillegget fra Palo Alto.
Dersom det er mer enn 30 minutter siden du installerte må du først avinstallere GlobalProtect og så installere det på nytt. Deretter må du åpne Systemvalg, gå til «Sikkerhet og personvern» og se nederst på fanen «Generelt». Der skal du nå se en knapp for å tillate systemtillegget fra Palo Alto.